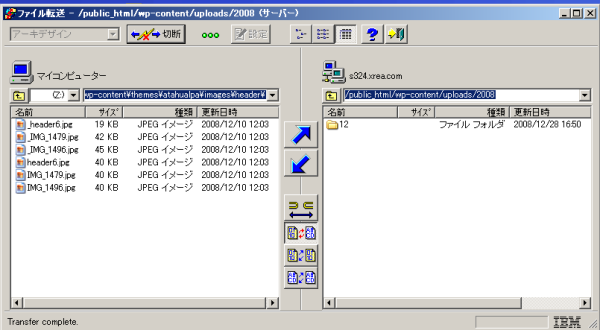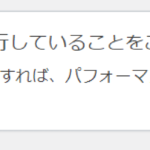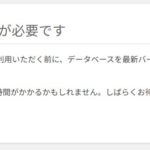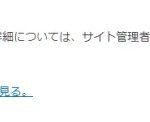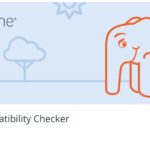投稿予約
記事を書く際に未来の日付で書くと投稿予約となり、設定した日時に投稿されます。
但し、レンタルサーバーがXREA.COMの場合、新しい月の記事を書くには新しいフォルダをFTPにて作成する必要があります。
XREA.COMの注意事項
制限事項
XREA.COMのサーバーでは、PHPがセーフモードになっている為、フォルダの自動作成ができません。
記事をアップロードするフォルダがその年と月の数字「例)2008」-「例)12」なのですが、それが自動作成できません。
新しい月の記事を書く際にFTPソフト、またはレンタルサーバーのFTP画面にて、新しい年・月のフォルダを作成してください。
フォルダの場所は
「public_html」→「wp-content」→「uploads」→「200◯(書いた年)」-「xx(書いた月)」
です。
WordPress2.7アップグレード
WordPressの上位バージョンが出ると、画面にアップグレードを促す文章が出てきます。
アップグレードするには、そこをクリックして最新バージョンのWordpressをダウンロードし、FTPで送信。
ブラウザで管理画面を開くと「アップグレードしますか?」と聞かれるので、そのままOKして進むとアップグレードが完了します。
管理画面がずいぶん変わりました。
Ver.2.7からはバージョンアップも管理画面上でできるようになります。
念の為に、バージョンアップ前に記事データはバックアップを取っておいた方が良いです。
また、プラグインやテーマが対応していない場合もあるので、注意も必要です。
FTP送信
WordPressの記事を書く意外に、直接サーバーにデータをアップロードしたい場合があります。
ヘッダーの画像を変えたい時などです。
FTP送信するソフトには、「ホームページビルダー」を持っているなら「ファイル転送」、フリーソフトなら「FFFTP」、Ubuntuなら「gFTP」などがあります。また、レンタルサーバーによってはFTP送信する為のWEBツールを用意しているところもあります。
ロリポップなら、レンタルサーバーのユーザー専用ページにログインして、「WEBツール」→「ロリポップFTP」
Xrea.comなら、「Value Domain Com」のユーザーページにログインして、「ファイルマネージャ」にログインです。
目的のファイルを正しいディレクトリへアップロードします。
同じファイル名のデータがあると、上書きするかどうかを聞いてきます。
状況に応じて上書き又は、ファイル名を変更してアップロードしてください。
正しいディレクトリとは、「レンタルサーバー」で指定されたディレクトリの中(例えば「public_html」)の中の、既定の場所。
例)ヘッダーの画像なら、
「public_html」→「wp-content」→「themes」→「(選んだテーマ)」→「headers」にファイルを転送します。
例)記事のデータなら
「public_html」→「wp-content」→「uploads」→「200◯(書いた年)」-「xx(書いた月)」