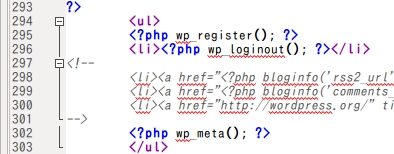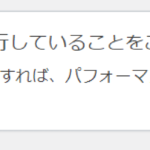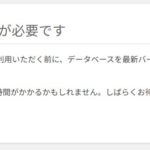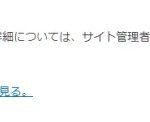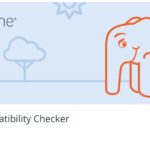データベースの引っ越し
WordPressのバージョンが最新の5.4.2になりましたが、Wordpress5.4系でのデータベースのバージョンは、動作環境5.0以上で、推奨環境は5.6以上です。
データベースがMySQL5.1なので、MySQL5.6にする為に、新規にデータベースを作成して、データを移行しました。
ロリポップを長期間使用していて、昔のデータベースは複数のWordpressで共有しています。この機会に整理して分けることにしました。
レンタルサーバーのデータベース管理画面から、phpMyAdminに接続して、データベースのエクスポート(SQLファイル)。
新しいデータベースを作成。左メニューのデータベースを選択して、SQLファイルをインポート。データの少ないブログで試したので15分位。
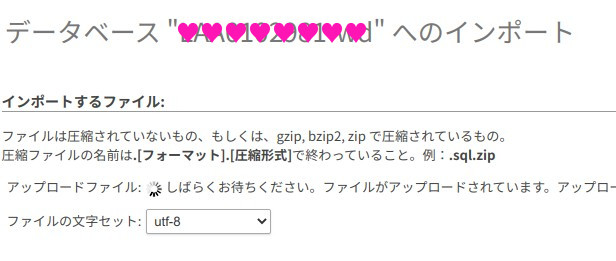
WordPressのwp-config.phpを編集して、新しいデータベースの「データベース名」、「ユーザー名」、「パスワード」、「サーバー」を入力。
これでデータベースの引越しができました。
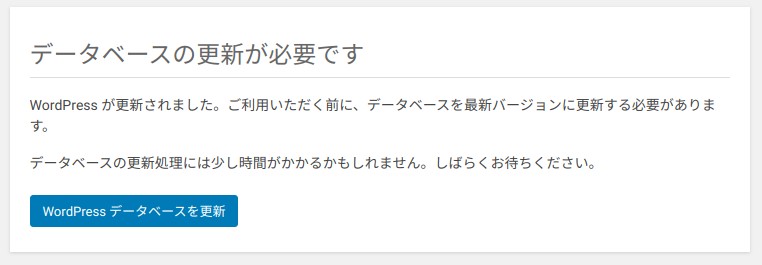
古いWordPressを最新にする
WordPressのバージョンアップは気が重いです。問題無ければ良いですが、何かあった場合に備えてバックアップを取らなければいけません。バックアップを取っていても、問題があれば対応しなければいけません(当然)。忙しい時は勘弁して欲しいです。そんなこんなで気がつくとかなりバージョンが古くなっていたりします。
WordPressのバージョンを上げるためには、PHPのバージョンも上げなければいけなかったり、PHPのバージョンを上げると、Wordpressの管理画面が表示されなくなったり・・・。自前のサーバーなら途中のバージョンで回避したりできても、レンタルサーバーだと一旦上げたPHPのバージョンは下げられなかったりします。サポート終了ですね。そしてデータベースのバージョンも・・・。
そろそろやばいので、しっかり検証したいと思います。
でも、目が痛いです。
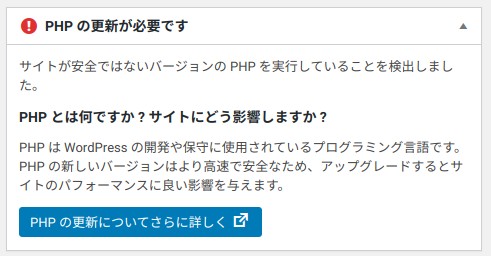
ブログからWordPressへ引越し
15年続けてきたブログサービスが終了してしまうので、色々悩んだ末にWordpressに引っ越しすることにしました。文章は簡単なのですが、画像が大変です。旧ブログ側で画像のURL一覧を提供していましたが、このブログ途中で仕様変更しており、前の仕様での画像URLが抜けています。メールで問い合わせをしつつ、自力でダウンロードする方法を調べました。
↓こちらの情報を参考に(非常に感謝!)
ライブドアブログからWordPressへ失敗しないで引越しする手順
フリーソフト「巡集」を使います。WindowsXPまでしかサポートされていませんが、とりあえずWindows10で完了できました。
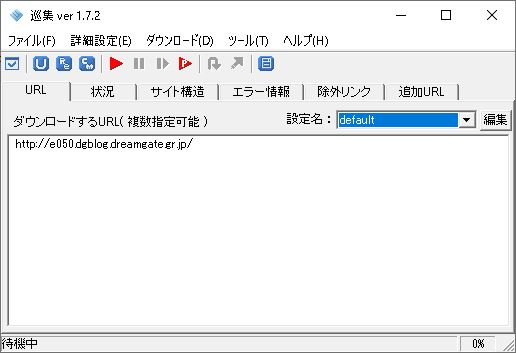
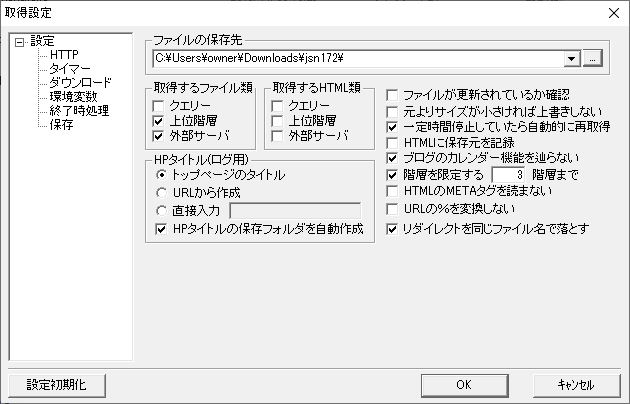
ブログのURLを指定して、詳細設定も参照のブログ主と同じく階層を3までに設定しました。数時間かかりました。URL公開されなかった画像も別フォルダに画像があります。
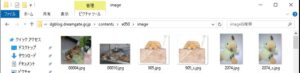
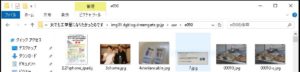
ブログから記事はMovableType(UTF-8)形式でエクスポートして、Wordpressにインポートする前に画像のURLを移行先のURLに置き換えしておきます。
FTPで画像をアップロードして正常に表示されればOKです。ところが、私の場合、なぜか写真の拡張子が[jpg]だったのが[jpeg]になっているものがあったり、記事のタグが[img src]が[imag src]になってしまったり、久々にWordpressのバージョンを最新にしたら編集画面が変わっていたりで結構手こずりました。
[imag src]を[img src]に書き換える作業は、Wordpressのプラグイン「Search Regex」でできました。長らく更新されていないプラグインですが、他にこれのできるプラグインが無いので、レンタルサーバーで完全にバックアップしてから、最初は数行のみ、次はもっと増やして、大丈夫そうなので全部と実行しました。
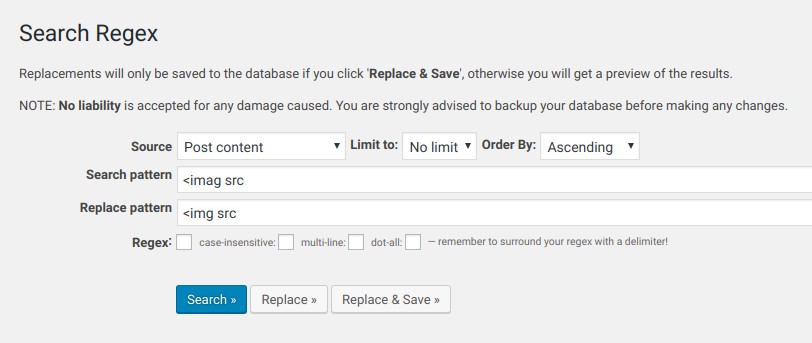
WordPress4.3にアップしたらエラー
WordPressを4.3に更新したら、こんなエラー表示が・・・。
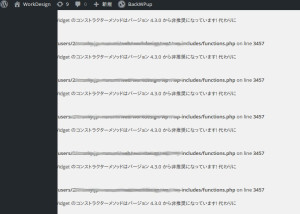
こういうのはエラーをそのまま鵜呑みにしてはいけない。
ググってみると、やっぱり警告通りにfunction.phpをいじったりしてはいけない。
今までにもこういうことはよくあった。
それに今は忙しいのよ。
何か不都合があるのだろうけど、ホームページのトップにこんなもんを表示させるのはやめなさい。
という訳で、[wp-config.php]の
define(‘WP_DEBUG’, true);
をコメントアウト。
他のプラグインやテーマも徐々にアップグレードするでしょう。
下記のサイトにお世話になりました(感謝)。
WordPress4.3へ更新後NOTICE:~functions.php on line 3457の表示が!
WordPress4.0で管理画面文字化け
WordPressを4.0にアップしたサイトの管理画面で、アイコンが文字化けしてしまった。
Firefoxでは文字化けしない。GoogleChromeだけ。
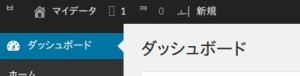
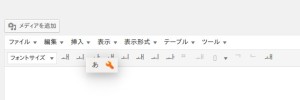
自分だけならFirefox使えば良いって話だが、もし、お客様のところでも同様になってしまったらかなりうざい。
「WP Multibyte Patch」は最新。
「WP Multibyte Patch」には、すでに編集する部分が存在しない。
デフォルトのテーマでプラグイン全部無効にしても化ける。
Chromeのキャッシュを削除してもダメ。
これはおかしい。
散々ぐぐったけど、みんな該当しない。
かなりゲンナリしながら辿り着いたサイト。
WordPress3.9のアイコンと「メイリオ強制」は敵対する
そういえば、このChromeでは文字化け問題が結構あっていろいろ設定をいじっている。
拡張機能を確認、「Font Changer with Google Web Fonts™ 3.0.2」を無効にしてみると・・・、
ビンゴだ!
こいつが犯人だ。
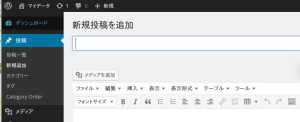
いえいえ、つまりアタシのせいでしたってことで。アタシ犯人。
WordPressの管理画面ではこれを無効にすれば良いのでした。
wp-login.phpへのアクセス制限
海外からの不正アクセスの多さが、いくらログイン失敗しているとは言え気持ち悪いので、この際wp-login.phpへのアクセス制限をしてみました。
私以外の投稿はあり得ないし、海外出張の予定も今のところ無いので、日本以外からはアクセスできないようにしました。
↓こちらを参考にしました(感謝)
WordPressの管理画面へのアクセスを国内だけに制限する 【wp-admin】
日本国外からのアクセスを制限する.htaccess
本家が無くなると困るので記録します。
.htaccessファイルを作成します。
上記のサイトから「.htaccess」を自動作成してダウンロード。
「wp-login.php」だけを制限したいので、下記のように編集。
<Files wp-login.php>
order deny,allow
deny from allallow from 1.0.16.0/20
allow from 1.0.64.0/18
allow from 1.1.64.0/18(省略)
</Files>
wp-login.phpのあるフォルダにアップロード(パーミッションは共有サーバーなら604)。
ログイン履歴を見ると、もう海外からは来てません。
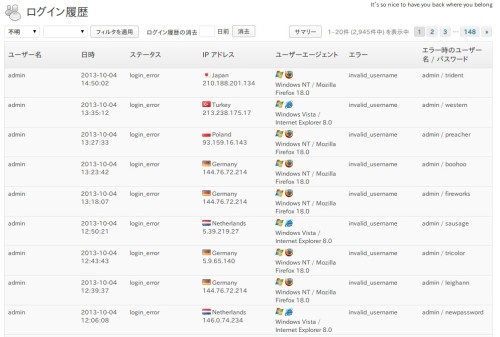
手動でのWordPressアップデート
今のWordpressは自動アップデートができてすごく簡単ですが、自動になる前の古いバージョンを最新にアップデートしたので覚書です。
ロリポップのデータベースもバージョンが古くてMySQL5.0以上にアップしないとできないとごねられました。
1)Wordpressのフォルダを全部バックアップ。
2)ロリポップのデータベースをアップデート。
2)Wordpressのプラグインを停止
3)最新版の WordPress (日本語版)をダウンロードして解凍。
4)wp-config.php と wp-contentフォルダ以外のファイルとフォルダを上書きアップロード。
/wp-content/languages/ を上書きアップロード。
5)データベースが変ったので、wp-config.phpを新しい情報に書き換え。
6)サイトのURL/wp-admin/update-core.php にアクセスして、WordPressをアップデート。
7)プラグインを有効化
テーマもアップしたのでカスタマイズが消えちゃいました。
これはこのバージョンではまだエキスポートできなかったので、手作業で復元。
これでひと安心。
WordPressページにパスワードをかける
WordPressで自分しか見れないページを作りました。
「.htaccess」「.htpasswd」を作成します。
作成は「htaccess.txt」「htpasswd.txt」のファイル名にしておいて、アップロードしてからファイル名を変更します。
パーミッションはレンタルサーバーの指定に従います(ロリポップの場合は604)。
ロリポップの場合は、簡単にできるツールや、丁寧なマニュアルがあります。
パスワード制による制限
アクセス制限の設定
htpasswdファイル用パスワード生成ツール
設定に必要なフルパスも、アカウント情報に書いてあります。
今回のように単純に設定するなら上記で充分なので、特にここで解説する必要もないくらいです(笑)。
が、一応サンプル。
.htaccessの内容
<Files ~ “^\.(htaccess|htpasswd)$”>
deny from all
</Files>(.htaccess・.htpasswdファイルへの全てのアクセスを拒否)
AuthUserFile (フルパス)/.htpasswd
AuthGroupFile /dev/null
AuthName “Please enter your ID and password”(文言は自由に設定)
AuthType Basic(Basic認証)
require user ユーザー名(たいてい制限無しでRequire valid-userになっている)
order deny,allow(必ず改行)
.htpasswdの内容
(ユーザー名):(暗号化されたパスワード)
(ユーザー名):(暗号化されたパスワード)
(ユーザー名):(暗号化されたパスワード)(最後に必ず改行)
こんなホームページもありました。なんて親切なんだ。
.htaccess Editor
上記を解説したサイト↓
WordPressのサイトを.htaccessでアクセスにパスワード制限をかける方法
メタ情報を編集
ウィジェットのメタ情報、ログイン・ログアウトだけで、他のはいらない事が多いです。
ググるとやり方は出てくるのですが、以下は自分のために覚書。
wp-includes/default-widgets.phpを下記のように編集。
ログイン以外の3行をコメントアウト。削除でも構わないけど、私は小心者なので。
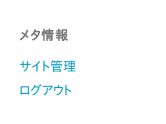
ハイ、すっきりした。
Lolipopの「WordPress簡単インストール」
新規にLolipopを契約してWordpressをインストールします。
今はLolipopに「WordPress簡単インストール」機能があるので、こちらを試してみました。
ドメイン:独自ドメイン取得済み
WordPressバージョン:3.0.1
マニュアル
本当に簡単です。
データベース作成も、設置先ディレクトリも自動で作成されます。
1点だけ手作業で変更。
インストールするディレクトリと違う場所にホームページを表示させたい。
[一般設定]でサイトのアドレスを変更。
WordPressのアドレス http://○○○○○○.com/wp/
ホームページアドレス http://○○○○○○.com/
[index.php]をエディタで開き、編集。
require(‘./wp-blog-header.php’);
↓
require(‘./wp/wp-blog-header.php’);
編集済みの[index.php]を、ホームページアドレスの場所へFTPでアップロード。
これは手作業でしかできなさそうです。